Aktakom Power Manager Max software allows users to remotely control their AKTAKOM power supply via PC. It features Measure, Set Up and Initialization functions, as well as, automatic switching off of the outputs of the device at the end of the program. The program follows basic configurations and some features of operation as the device control panel.
AKTAKOM Power Manager Max software provides control of output voltage and current in arbitrary (manual) mode as well as external trigger function (synchronization for APS-xxxxLS models).
Software Specification
|
Connection, communication
|
USB, LAN
|
|
Load voltage indication
|
Yes
|
|
Load current indication
|
Yes
|
|
Load power indication
|
No
|
|
Indication of operation under load
|
No
|
|
Operating mode indication
|
V C / C C
|
|
Digital input of voltage and current values
|
Yes
|
|
Regulator for entering voltage and current values
|
Horizontal - Sliding
|
|
Output on/off button
|
Yes
|
|
Preset fixed voltage values
|
Yes
|
|
Preset fixed current values
|
Yes
|
|
Voice guide
|
Yes (On / Off), Eng
|
|
Activate remote control mode
|
Any first command sent from a PC to a power supply using USB or LAN
|
|
Switch to manual control mode
|
"Res" command sent from a software or turn the power supply off and on
|
|
Displaying the history of load voltage and current values
|
No
|
|
Work according to a given schedule of current and voltage values
|
No
|
|
Saving and importing current and voltage schedules
|
No
|
|
Current time clock
|
On / Off
|
|
Button names
|
On / Off
|
|
Help
|
Yes
|
|
Language support
|
EN, ES
|
|
News
|
On / Off
|
Note: Any first command sent from a PC to a power supply using USB or LAN switches power supply to remote control mode. To switch power supply back to manual control mode please use a software to send "Res" command or turn the power supply off and on.
The software is multifunctional and interactive, its pre-set function allows for faster set up and flawless changes. Besides functionality the software has "News" button shows or hides Aktakom news feed. "Info" button displays the information about the program and connected device, and of cause the "Help" button for those who are stuck and need a little help. "Voice" button selects a Windows voice guide that will announce application events to you. Select the "No voice" option to disable the voice guide.
Standard package
The software in the standard package of the device has no physical media (CD) and can be downloaded at www.tmatlantic.com after the purchasing and registering the equipment with a serial number. This software is not free however its cost is included into device value.
Control via PC using Aktakom Power Manager Max
Controlling AKTAKOM power supplies via USB is convenient if the devices are at a short distance, for example, on the same table as the operator. If the distance is greater (in another room, laboratory, or even further away), it is convenient to use control via the LAN interface.
Upon first turning on the AKTAKOM Power Supplies, it is recommended to use USB interface control. This will allow you to set up network settings (used in your laboratory) for LAN interface application (see below).
You need to turn on the device and connect it to the computer using a USB cable (see Pic 1).

Pic 1 USB connection
When the application is running the power supply connection window will open Main program window view: Pic 2
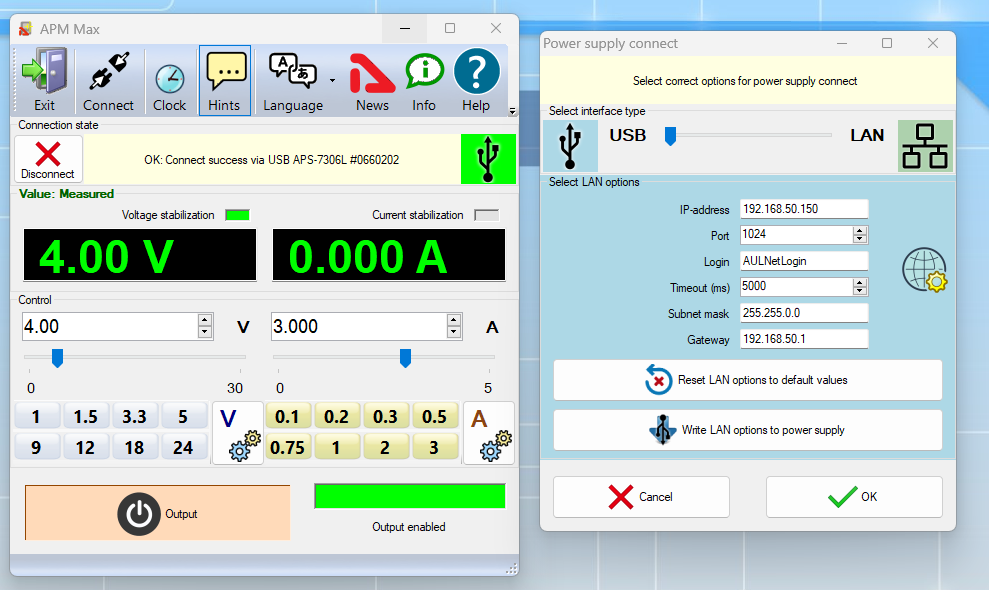
Pic 2 Main program window view
If the AKTAKOM power supply is turned on and connected via a USB cable, it will automatically be detected and connected. The connection block will display the device's name and its serial number. The USB connection is complete, and the device can be controlled. Manual control of the device (from the APS front panel) will be disabled. To return to manual control of the device (from the APS front panel), you need to turn off the device using the power button on the front panel.
After connecting, the AKTAKOM power supply LED (on the top frame of the indicator) will blink red (indicating USB remote control mode) (see Pic 3).

Pic 3 USB remote control mode
The Aktakom Power Manager Max voltage indicator shows a zero value (corresponding to the output voltage of the power supply), and this value will change when the output voltage value is entered or set in the "Control" block and on the device's own indicator. At this point, the voltage indicator will be beige. After pressing the "Output" button, the voltage indicator changes color to green and shows the actual voltage value (in CV mode or CC mode) at the AKTAKOM power supply output.
The Aktakom Power Manager Max current indicator shows the set value. This value will change when the output current value is changed or set in the "Control" block of the AKTAKOM power supply. This set value indicates the current limit at which the AKTAKOM power supply will switch from CV mode to CC mode (current limit). At this point, the current indicator will be beige. After pressing the "Output" button, the current indicator changes color to green and shows the actual current value at the AKTAKOM power supply output.
If you need to disable advertisements, you can click the AKTAKOM icon (see Pic 4).
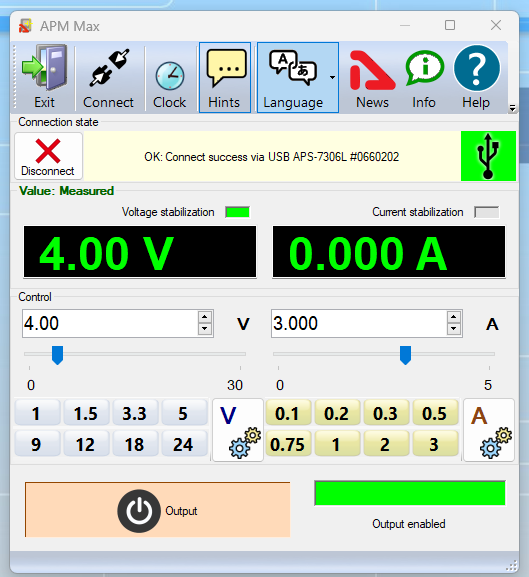
Pic 4 Advertisements disabled
To configure the AKTAKOM power supply for LAN interface connection, you first need to set up the network parameters for the future LAN connection using a USB connection. To do this, in the 'Power supply connect' window (opened by clicking the 'Connect' button) (see Pic 5), you need to:
- Select the interface type as LAN (the background color of the window will change to green),
- Enter the network connection parameters used in your subnet (IP address (IPv4), Subnet mask, Gateway).
It is not recommended to change the Port parameter value.
The parameters visible in this window (including Login and Password) at the initial power-on of the device are the factory default settings. The network settings entered in the 'Power supply connect' window need to be saved to the AKTAKOM power supply by pressing the 'Write LAN option to Power supply' button. If you continue working via USB, there is no need to press the OK button.
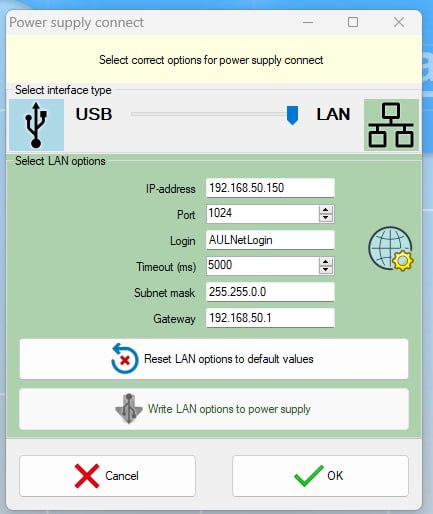
Pic 5 LAN remote control mode
To connect the AKTAKOM power supply via the LAN interface (after entering the network settings as described earlier), you need to connect the LAN cable to the AKTAKOM power supply (Pic 6) and disconnect the USB cable from the PC.

Pic 6 LAN connection
After connecting the AKTAKOM power supply to the LAN, you need to open the 'Power supply connect' window, check the correctness of the network settings (including Login and Password), and press the OK button. The connection status will be displayed in the main program window, in the 'Connection Status' block (Pic 7).
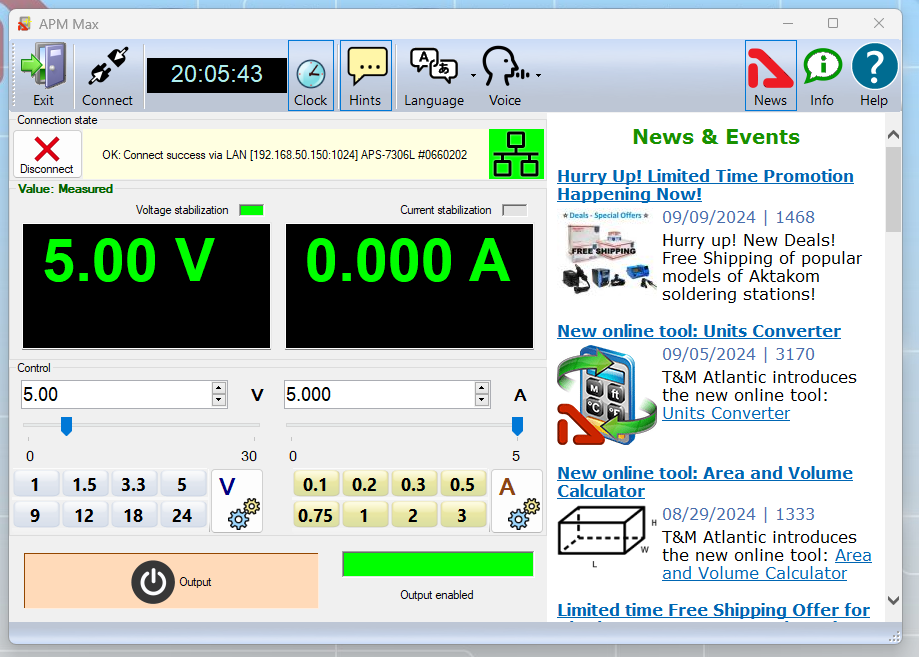
Pic 7 Main program window when connecting the AKTAKOM power supply via the LAN interface
Select the necessary interface type (USB or LAN), enter the settings for the network connection (IP address (IPv4), Subnet mask, Gateway) and press OK button to connect to the power supply. You will see the connection state in the main program window, "Connection state" block.

Pic 8 LAN remote control mode
In case of successful connection the program will remember the settings and next time it will try to use them to reconnect to the device.
To restore the connection break in the program operation click "Connect" button in the main window. Also use this window to record the network settings to the power supply memory. To do this open "Connection" window after the device connection via USB, enter the necessary settings in IP, port, login fields and click "Write LAN options to power supply." When recording you will need to enter a password (see Pic 9).
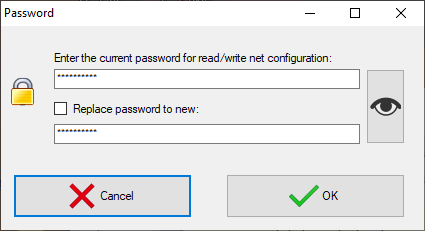
Pic 9 Password box
To change the password check box "Replace password to new".
After the device connection its current state will be displayed in Measurements block.
Constant voltage and current mode is controlled by the elements of Control block. To switch on/off the output use Exit key.
Synchronization function allows you to trigger power supply output on and off using an external signal (for AKTAKOM APS-XXXXLS power supplies only).
This software allows to use different trigger types:
- No. Synchronization is not used.
- Rise. The device outputs switch their state when there is a transition detected from the lower state of the synchronization line to the upper one.
- Fall. The device outputs switch their state when there is a transition detected from the upper state of the synchronization line to the lower one.
- Any. The device outputs switch their state when there is any transition detected on the synchronization line – from the lower state to the upper one and vice versa.
Restart:
- Continue. Multiple mode. After processing the detected synchronization event the startup system returns to the start waiting state.
- Single mode. After processing the detected synchronization event the startup system stops operating. To switch it to the start waiting state press the restart key.
Counter:
It is used in multiple mode ("Continue"). If set to zero the synchronization is restarted an unlimited number of times. If set to the number greater than zero the synchronization is restarted the specified number of times and thereafter it turns off as in a single mode.
Synchronization state indicator:
- Grey color. The synchronization system is off.
- Yellow color. The synchronization system is in the start waiting state
- Green color. The synchronization system has detected a start event and sent a start command.
- Red color. The synchronization system is stopped and requires the user’s command to process the next start event.
Note:
Disable outputs key (see below) has priority over the synchronization settings. When the output is allowed (the key is pressed), the synchronization will control the outputs state, but if it is disabled (the key is released, off), the outputs will be always disabled regardless of the synchronization state.









