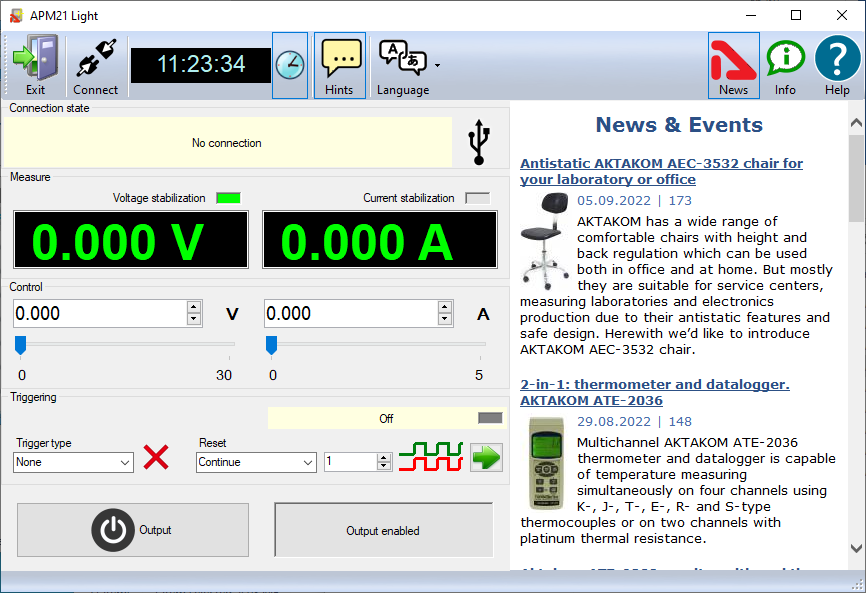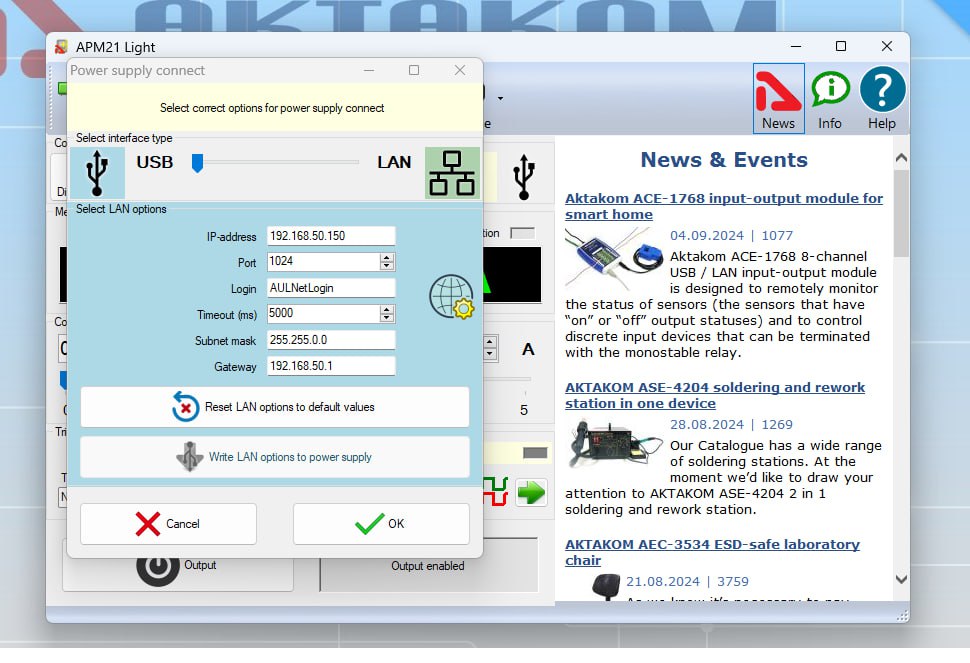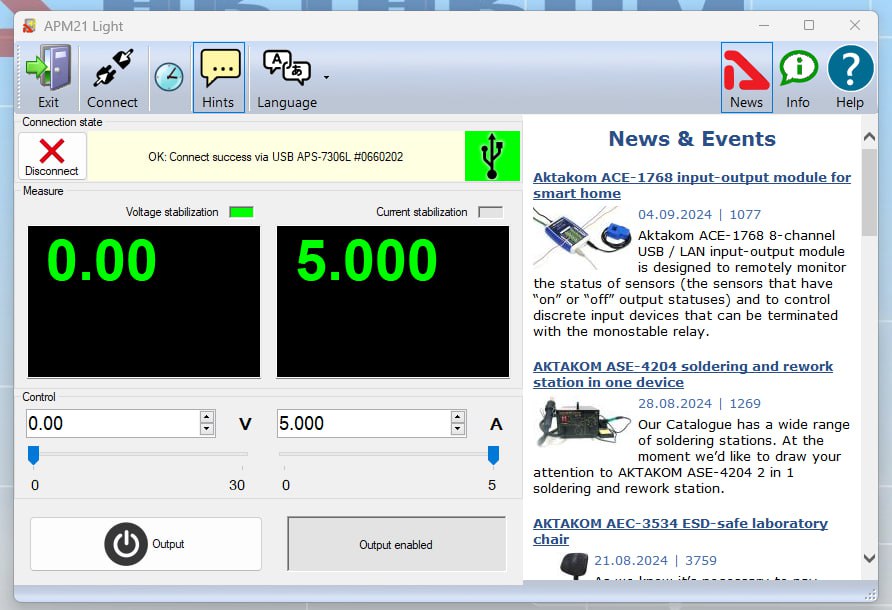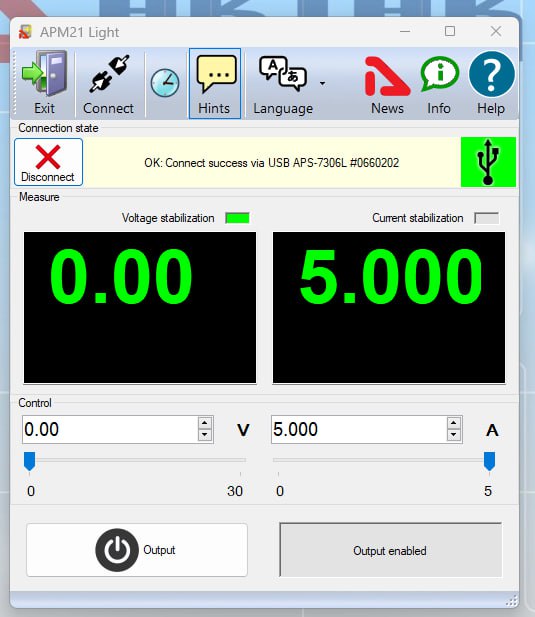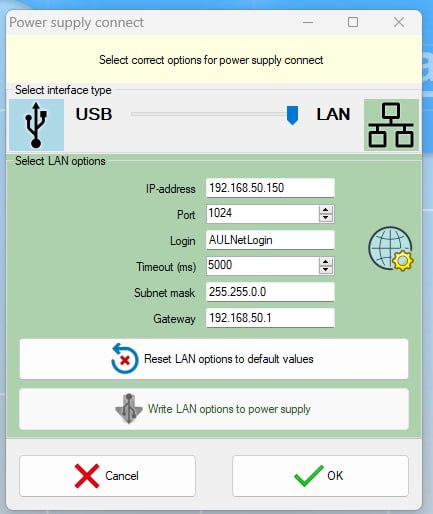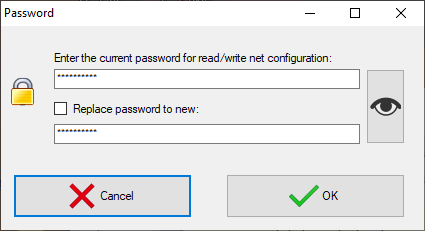Control via PC using Aktakom Power Manager 21 Light
Controlling AKTAKOM power supplies via USB is convenient if the devices are at a short distance, for example, on the same table as the operator. If the distance is greater (in another room, laboratory, or even further away), it is convenient to use control via the LAN interface.
Upon first turning on the AKTAKOM Power Supplies, it is recommended to use USB interface control. This will allow you to set up network settings (used in your laboratory) for LAN interface application (see below).
Main program window view:
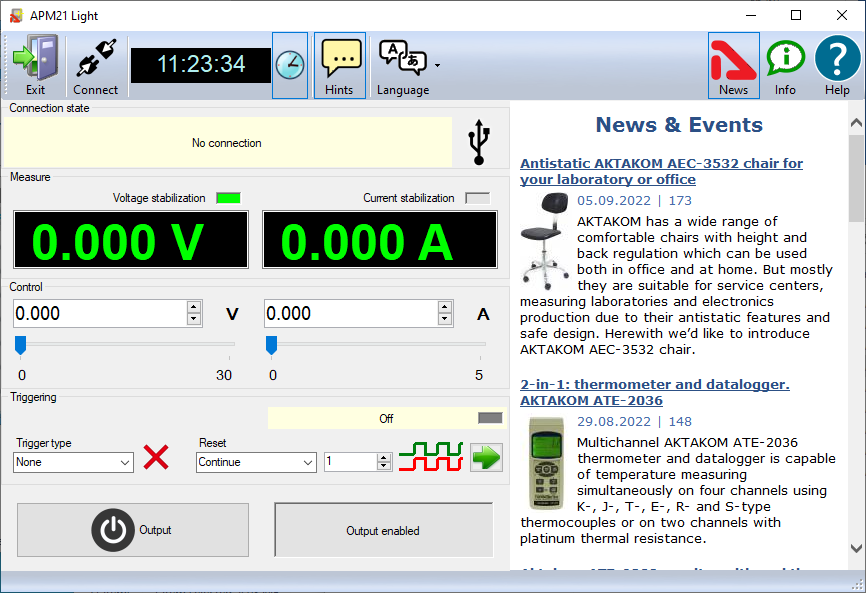
Pic 1 Main program window view
You need to turn on the device and connect it to the computer using a USB cable (see Pic 2).

Pic 2 USB connection
When the application is running the Power Supply connection window will open (see Pic 3).
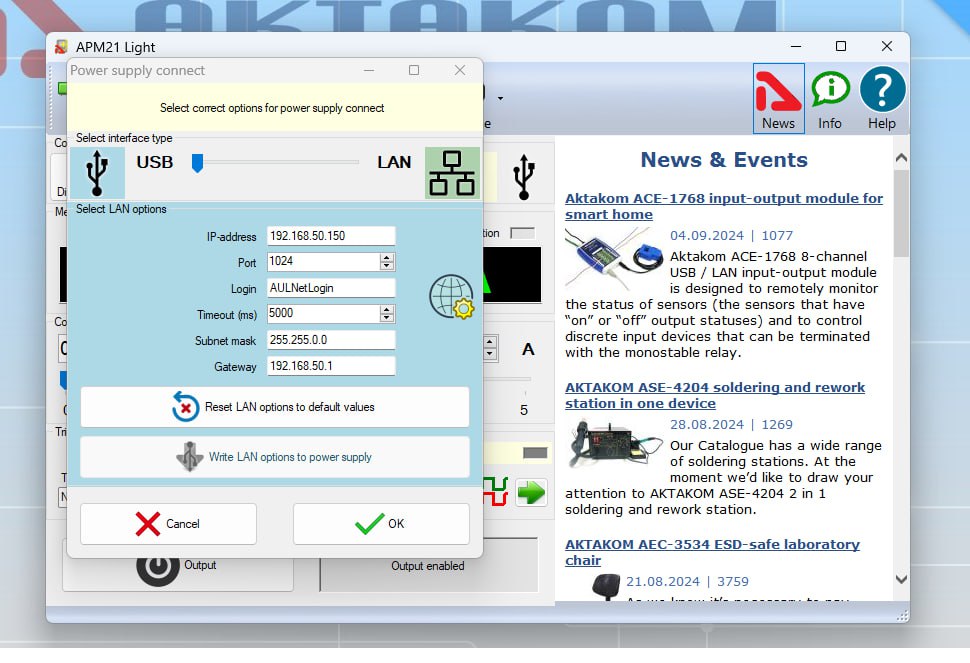
Pic 3 Connection window
In the connection window, simply click OK (with the interface switch set to USB), and the device will be automatically detected and connected. The device's name and serial number will be visible in the connection block. USB connection is complete, and you can now control the device. Manual control of the device (from the front panel) will be disabled. To return to manual control (from the front panel), you need to turn off the device using the power switch on the front panel (see Pic 4).
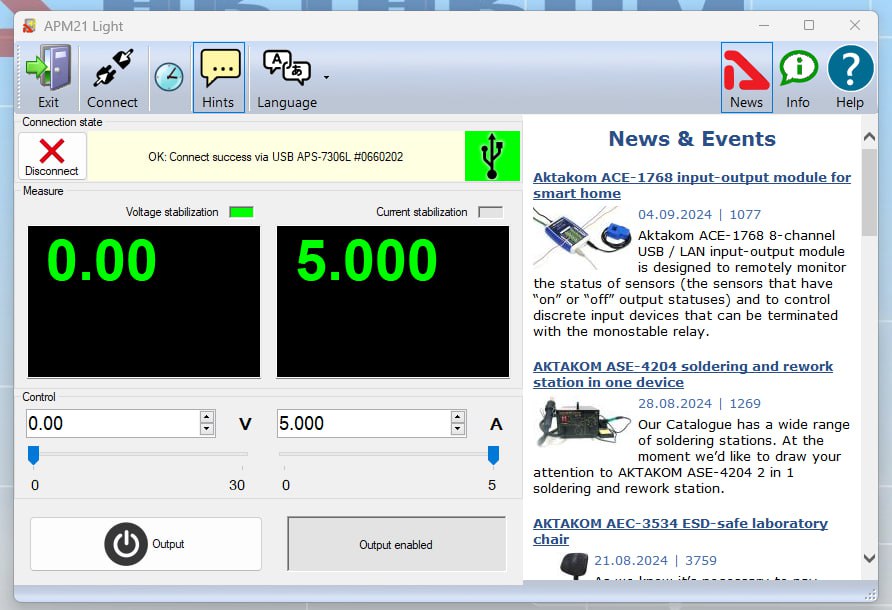
Pic 4 Connection block
After connecting the AKTAKOM power supply, the LED (on the top frame of the indicator) will blink red (this indicates USB remote control mode) (see Pic 5).

Pic 5 USB remote control mode
The voltage indicator shows a zero value (corresponding to the voltage at the output of the power supply), and this value will not change when entering or setting the output voltage value in the 'Control' block.
The voltage indicator will display the set output voltage value after pressing the 'Output' button.
The current indicator shows the set current value. This value will change when modifying or setting the output current value in the 'Control' block. This set value represents the current limit at which the AKTAKOM power supply will switch from CV (constant voltage) mode to CC (current limiting) mode. After pressing the 'Output' button, the current indicator will display the actual output current of the AKTAKOM Power Supply.
If you need to disable advertisements, you can click the AKTAKOM icon (see Pic 6).
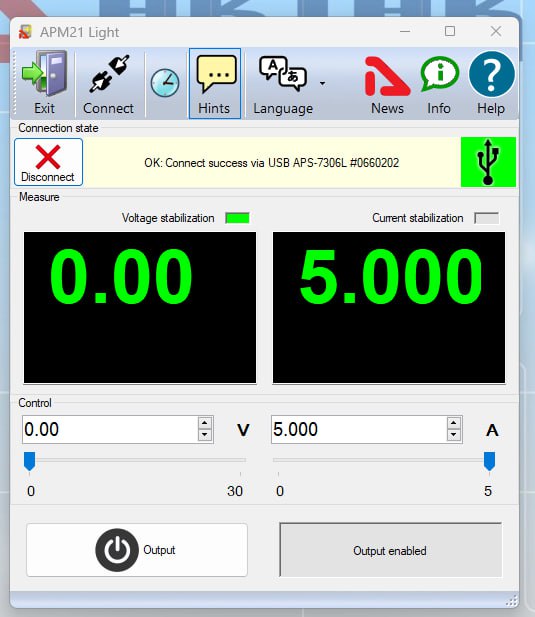
Pic 6 Advertisements disabled
To configure the AKTAKOM power supply for LAN interface connection, you first need to set up the network parameters for the future LAN connection using a USB connection. To do this, in the 'Power supply connect' window (opened by clicking the 'Connect' button) (see Pic 7), you need to:
- Select the interface type as LAN (the background color of the window will change to green),
- Enter the network connection parameters used in your subnet (IP address (IPv4), Subnet mask, Gateway).
It is not recommended to change the Port parameter value.
The parameters visible in this window (including Login and Password) at the initial power-on of the device are the factory default settings. The network settings entered in the 'Power supply connect' window need to be saved to the AKTAKOM power supply by pressing the 'Write LAN option to Power supply' button. If you continue working via USB, there is no need to press the OK button.
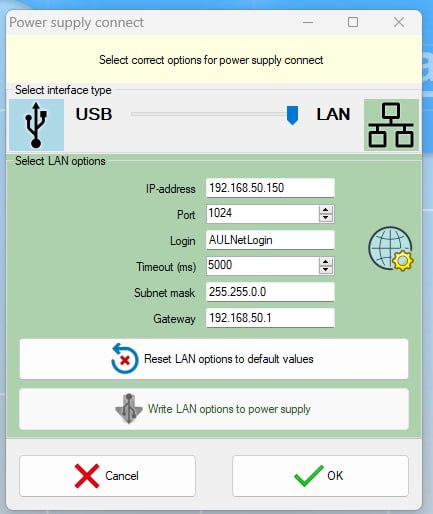
Pic 7 LAN remote control mode
To connect the AKTAKOM power supply via the LAN interface (after entering the network settings as described earlier), you need to connect the LAN cable to the AKTAKOM power supply (Pic 8) and disconnect the USB cable from the PC.

Pic 8 LAN connection
After connecting the AKTAKOM power supply to the LAN, you need to open the 'Power supply connect' window, check the correctness of the network settings (including Login and Password), and press the OK button. The connection status will be displayed in the main program window, in the 'Connection Status' block (Pic 9).

Pic 9 Main program window when connecting the AKTAKOM power supply via the LAN interface
Select the necessary interface type (USB or LAN), enter the settings for the network connection (IP address (IPv4), Subnet mask, Gateway) and press OK button to connect to the power supply. You will see the connection state in the main program window, "Connection state" block.

Pic 10 LAN remote control mode
In case of successful connection the program will remember the settings and next time it will try to use them to reconnect to the device.
To restore the connection break in the program operation click "Connect" button in the main window. Also use this window to record the network settings to the power supply memory. To do this open "Connection" window after the device connection via USB, enter the necessary settings in IP, port, login fields and click "Write LAN options to power supply." When recording you will need to enter a password (see Pic 11).
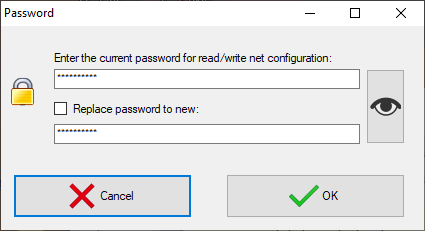
Pic 11 Password box
To change the password check box "Replace password to new".
After the device connection its current state will be displayed in Measurements block.
Constant voltage and current mode is controlled by the elements of Control block. To switch on/off the output use Exit key.
Synchronization function allows you to trigger power supply output on and off using an external signal (for AKTAKOM APS-XXXXLS power supplies only).
This software allows to use different trigger types:
- No. Synchronization is not used.
- Rise. The device outputs switch their state when there is a transition detected from the lower state of the synchronization line to the upper one.
- Fall. The device outputs switch their state when there is a transition detected from the upper state of the synchronization line to the lower one.
- Any. The device outputs switch their state when there is any transition detected on the synchronization line – from the lower state to the upper one and vice versa.
Restart:
- Continue. Multiple mode. After processing the detected synchronization event the startup system returns to the start waiting state.
- Single mode. After processing the detected synchronization event the startup system stops operating. To switch it to the start waiting state press the restart key.
Counter:
It is used in multiple mode ("Continue"). If set to zero the synchronization is restarted an unlimited number of times. If set to the number greater than zero the synchronization is restarted the specified number of times and thereafter it turns off as in a single mode.
Synchronization state indicator:
- Grey color. The synchronization system is off.
- Yellow color. The synchronization system is in the start waiting state
- Green color. The synchronization system has detected a start event and sent a start command.
- Red color. The synchronization system is stopped and requires the user’s command to process the next start event.
Note:
Disable outputs key (see below) has priority over the synchronization settings. When the output is allowed (the key is pressed), the synchronization will control the outputs state, but if it is disabled (the key is released, off), the outputs will be always disabled regardless of the synchronization state.
Las fuentes de alimentación controladas de la serie AKTAKOM APS-XXXX están diseñadas para suministrar a los dispositivos inalámbricos voltaje o corriente estabilizada durante los procesos de depuración, reparación e investigación de laboratorio en términos de clima templado.
El programa AKTAKOM Power Manager 21 Light está diseñado para trabajar con uno de los siguientes modelos de fuente de alimentación controlada:
- Fuente de alimentación APS-7303L
- Fuente de alimentación APS-1721 con opción LS
- Fuente de alimentación APS-3610L
- Fuente de alimentación APS-3103L
- Fuente de alimentación APS-3310L
- Fuente de alimentación APS-3605L
- Fuente de alimentación APS-1721L
- Fuente de alimentación APS-1602L
- Fuente de alimentación APS-1503L
- Fuente de alimentación APS-7305L
- Fuente de alimentación de control remoto APS-7612L
- Fuente de alimentación APS-3320L
- Fuente de alimentación con control remoto APS-3605L con opción de sincronización externa (S)
- Fuente de alimentación APS-3310L con opción de sincronización externa (S)
- Fuente de alimentación con control remoto APS-3320L con opción de sincronización externa (S)
- Fuente de alimentación con control remoto APS-3103L con opción de sincronización externa (S)
- Fuente de alimentación con control remoto APS-3610L con opción de sincronización externa (S)
- Fuente de alimentación de control remoto APS-7306L
- Fuente de alimentación APS-7306LS con control remoto y sincronización externa
Requisitos del PC
La computadora utilizada para operar el instrumento debe cumplir con los siguientes requisitos mínimos:
- 1 puerto USB libre;
- sistema operativo instalado Windows XP o superior;
- .NET Framework 4.0 o superior instalado.
Instalación de hardware
Para instalar el dispositivo primeramente apáguelo, conecte el conector USB del ordenador al conector correspondiente de la fuente de alimentación controlada mediante un cable USB A-B (Dibujo 1).
Dibujo 1

Busque y ejecute el instalador y siga sus instrucciones.
Al final del proceso de instalación, se creará un grupo de programas con accesos directos para el programa y para el sistema de ayuda. Puede iniciarlos usando el menú de inicio. El controlador USB debe estar instalado antes de usar el instrumento. Al instalar el software, los archivos necesarios para esto se colocarán en la carpeta de trabajo del programa en la subcarpeta Driver, luego de lo cual el instalador ofrecerá instalar el controlador automáticamente (Dibujo 2a).
Dibujo 2a

Nota: Si anteriormente había estado instalado el programa y por consiguiente el Driver, entonces no es necesario instalarlo de nuevo, no marcar la casilla (Dibujo 2b).
Dibujo 2b

Si se negó a instalar automáticamente el controlador o falló por algún motivo, puede instalarlo más tarde manualmente.
Descripción del trabajo con el programa
Ventana principal del programa (Dibujo 3):
Dibujo 3
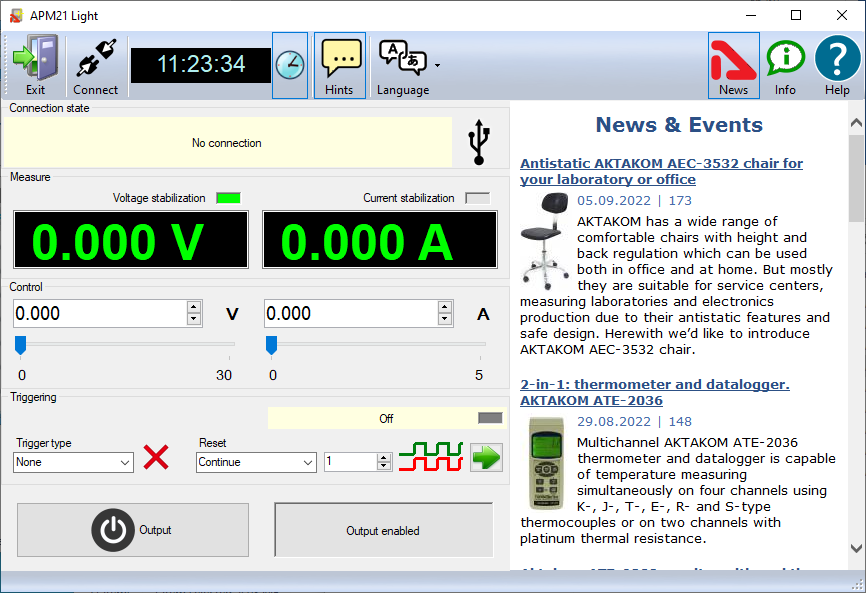
Cuando se inicia la aplicación, se abre el cuadro de diálogo de conexión de la fuente de alimentación (Dibujo 4):
Dibujo 4

Seleccione el tipo de interfaz requerido (USB o LAN), ingrese la configuración para la conexión de red (IP, puerto, inicio de sesión) y presione el botón OK para conectarse a la fuente de alimentación.
Verá el resultado de la conexión en la ventana principal del programa, en el bloque "Estado de la conexión".
Si la conexión es exitosa, el programa recordará la configuración y la próxima vez que se inicie intentará usarla para volver a conectarse automáticamente al dispositivo.
Para restaurar la conexión después de una interrupción mientras el programa se está ejecutando, haga clic en el botón "Conectar" en la ventana principal. Utilice también este cuadro de diálogo para escribir la configuración de red en la memoria de la fuente de alimentación. Para hacer esto, después de conectarse al dispositivo a través de USB, abra el cuadro de diálogo "Conexión", ingrese la configuración requerida en los campos IP, puerto, inicio de sesión y haga clic en el botón "Escribir configuración LAN en la fuente de alimentación". Al grabar, deberá ingresar una contraseña (Dibujo 5).
Dibujo 5

Utilice ANC Aktakom Net Configurator para cambiar la contraseña y registrar configuraciones de red adicionales.
Después de conectarse al dispositivo, su estado actual se mostrará en el bloque de Medidas.
La tensión y la corriente de estabilización están controladas por los elementos de la Unidad de control. Encendido y apagado de la salida mediante el botón Salir.
El bloque de Sincronización le permite utilizar las capacidades de entrada de sincronización para los modelos de instrumentos equipados con él.
RESERVADOS TODOS LOS DERECHOS. El software AKTAKOM™ está protegido por leyes y tratados internacionales y federales sobre derechos de autor. Se prohíbe cualquier copia, reimpresión o uso no autorizado de este material. Ninguna parte de este software puede ser reproducida o transmitida de ninguna forma o por ningún medio, electrónico o mecánico, incluyendo fotocopias, grabaciones o por cualquier sistema de almacenamiento y recuperación de información sin el permiso expreso por escrito del autor / editor.
Windows, el logotipo de Windows son marcas comerciales registradas o marcas comerciales de Microsoft Corporation en los Estados Unidos y / o en otros países.